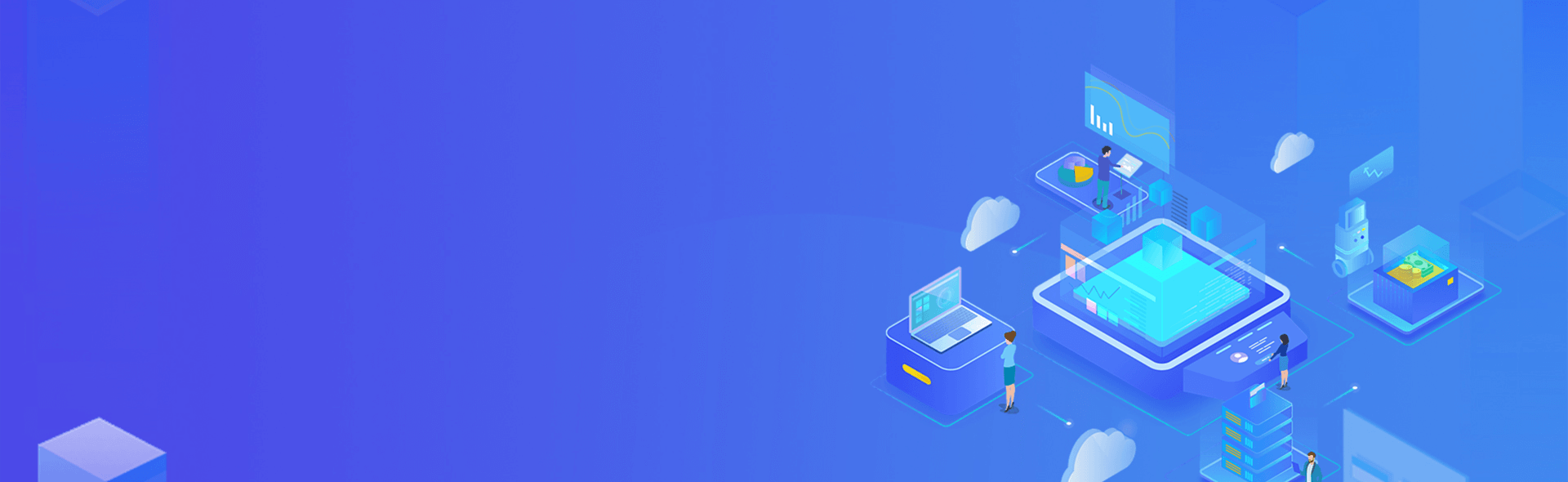
如何在微信小程序中使用相机功能?
这就是很多开发者和用户都感兴趣的问题,因为相机功能对于很多小程序的场景就是必须的。比如,照片互动、读取二维码、摄制视频等。本文将为大家详尽了解如何在微信小程序中采用相机功能。
问题一:如何在小程序中关上相机?
小程序中可以通过wx.chooseImage、wx.chooseVideo等API调起原生的挑选图片、挑选视频等功能,但是轻易调用相机并偷拍或视频的API并不积极支持。因此,在小程序中关上相机须要通过调用小程序内的Canvas组件,设置Canvas的收录机、绘制有关内容去达至关上相机的效果。
解决方案:在小程序中采用Canvas组件关上相机
以下就是具体步骤:
1. 在小程序中嵌入Canvas组件
```xml
```
2. 初始化Canvas有关布局,设置相机收录机和绘制内容
```javascript
// 以获取canvas对象
let canvas = wx.createCanvasContext("camera", this);
// 设置canvas收录机
canvas.width = 300;
canvas.height = 400;
// 去除旧有内容
canvas.clearRect(0, 0, canvas.width, canvas.height);
// 绘制相机
canvas.drawImage("/images/camera.png", 0, 0, canvas.width, canvas.height);
```
3. 存取页面事件并调用wx.canvasToTempFilePath将Canvas转换成图片并展开留存
```javascript
// 监听canvas的页面事件
wx.canvasToTempFilePath({
canvasId: "camera",
x: 0,
y: 0,
width: this.data.canvasWidth,
height: this.data.canvasHeight,
success: (res) => {
// 将图片路径存储至本地
wx.saveImageToPhotosAlbum({
filePath: res.tempFilePath,
success: () => {
wx.showToast({
title: "留存顺利",
icon: "success",
duration: 2000
});
}
});
}
});
```
问题二:如何在小程序中展开偷拍和视频?
在关上相机后,如何展开偷拍和视频呢?必须同时实现这两个功能,须要分别存取对应按钮的页面事件,并在事件中通过Canvas绘制对应的界面,然后调用wx.canvasToTempFilePath谈Canvas转换成图片或视频展开留存。
解决方案:在Canvas绘制界面并调用wx.canvasToTempFilePath留存
以下就是具体步骤:
1. 页面偷拍按钮时,绘制偷拍时的界面并留存图片
```javascript
// 监听偷拍按钮页面事件
onTakePhotoTap() {
// 以获取canvas对象
let canvas = wx.createCanvasContext("camera", this);
// 绘制二者机界面
canvas.drawImage("/images/camera.png", 0, 0, canvas.width, canvas.height);
// 绘制偷拍界面
canvas.drawImage("/images/take-photo.png", 120, 340, 60, 60);
// 将canvas切换为图片并留存
wx.canvasToTempFilePath({
canvasId: "camera",
x: 0,
y: 0,
width: canvas.width,
height: canvas.height,
success: (res) => {
// 留存图片
wx.saveImageToPhotosAlbum({
filePath: res.tempFilePath,
success: () => {
wx.showToast({
title: "留存顺利",
icon: "success",
duration: 2000
});
}
});
}
});
}
```
2. 页面视频按钮时,绘制视频时的界面,并调用wx.startRecord已经开始演唱,wx.stopRecord完结演唱,并调用wx.saveVideoToPhotosAlbum留存视频
```javascript
// 监听视频按钮页面事件
onRecordVideoTap() {
// 以获取canvas对象
let canvas = wx.createCanvasContext("camera", this);
// 绘制二者机界面
canvas.drawImage("/images/camera.png", 0, 0, canvas.width, canvas.height);
// 绘制视频界面
canvas.drawImage("/images/record-video.png", 120, 340, 60, 60);
// 将canvas切换为图片并留存
wx.canvasToTempFilePath({
canvasId: "camera",
x: 0,
y: 0,
width: canvas.width,
height: canvas.height,
success: (res) => {
// 已经开始演唱
wx.startRecord({
success: () => {
wx.showToast({
title: "已经开始演唱",
icon: "none",
duration: 2000
});
}
});
this.setData({
isRecording: true,
tempFilePath: res.tempFilePath
});
}
});
},
// 暂停演唱
stopRecordVideo() {
wx.stopRecord({
success: (res) => {
let tempFilePath = this.data.tempFilePath;
// 去除倒计时
clearInterval(timer);
// 将canvas切换为图片并留存
wx.canvasToTempFilePath({
canvasId: "camera",
x: 0,
y: 0,
width: canvas.width,
height: canvas.height,
success: (res) => {
// 留存视频
wx.saveVideoToPhotosAlbum({
filePath: tempFilePath,
success: () => {
wx.showToast({
title: "留存顺利",
icon: "success",
duration: 2000
});
}
});
}
});
}
});
}
```
问题三:如何在小程序中以获取用户许可出访相机?
小程序中牵涉至相机、麦克风、边线等脆弱权限时,须要用户许可。如何在小程序中以获取用户许可出访相机呢?
解决方案:在小程序中采用wx.authorize
以下就是具体步骤:
1. 调用wx.authorize提出申请用户许可
```javascript
wx.authorize({
scope: "scope.camera",
success: () => {
// 用户已许可
},
fail: () => {
// 用户未许可
}
});
```
2. 在小程序中的app.json嵌入布局项"permission",以便在小程序启动时自动提出申请用户许可
```json
{
"permission": {
"scope.camera": {
"desc": "小程序须要许可您的相机"
}
}
}
```
问题四:如何在小程序中使用户剪裁照片?
有时,我们须要对用户摄制的照片展开剪裁,以便达至我们自己的市场需求。那么在小程序中如何使用户剪裁照片呢?
解决方案:在小程序中采用wx.getImageInfo以获取图片信息,然后采用wx.cropper展开图片剪裁
以下就是具体步骤:
1. 调用wx.chooseImage以获取照片路径
```javascript
wx.chooseImage({
success: (res) => {
let tempFilePaths = res.tempFilePaths;
// 图片路径取走data中
this.setData({
tempFilePaths: tempFilePaths
});
}
});
```
2. 在页面中嵌入wx-cropper组件
```xml
bind:sure="onSureCutImage" bind:cancel="onCancelCutImage">
```
3. 存取剪裁事件,在事件中将isShowCropper降为true,以表明剪裁侧边
```javascript
onCutImageTap() {
this.setData({
isShowCropper: true,
mode: "rectangle"
});
}
```
4. 在剪裁侧边中设置剪裁区域、剪裁比例、最小翻转值等参数
```javascript
// 剪裁模式
mode: "rectangle",
// 剪裁比例
ratio: 1,
// 最小翻转值
scaleMax: 4,
// 剪裁侧边宽度
clipWidth: 300,
// 剪裁侧边高度
clipHeight: 300,
// 起始纵向偏转
clipPosX: 0,
// 起始横向偏转
clipPosY: 0,
// 与否可以拖曳剪裁侧边
canDragClip: true,
// 与否可以翻转剪裁侧边
canScaleClip: true,
// 与否可以拖曳图片
canDragImg: true,
// 与否可以翻转图片
canScaleImg: true,
// 与否可以转动图片
canRotateImg: true,
// 转动角度
rotate: 0,
```
5. 当用户顺利完成剪裁操作方式后,将剪裁后的图片路径取走data中,并暗藏剪裁侧边
```javascript
onSureCutImage(e) {
let { tempFilePaths } = this.data;
let src = e.detail.path;
// 剪裁后的图片路径取走data中
this.setData({
tempFilePaths: [src],
isShowCropper: false
});
},
```
至此,我们已经学会了如何在微信小程序中采用相机功能,以及如何同时实现偷拍、视频、剪裁等操作方式。坚信通过本文的自学,读者已经对小程序相机功能的同时实现存有了更深入细致的介绍。




